Item File
The Item File is used extensively throughout the system to describe and classify products. Before adding an item to the Item File, you must first enter data in the Supplier File, Manufacturer File, Product Line File, and optionally, the Price File, Cost File, and Packaging File. The Item File also includes many optional codes and categories that must first be established in the Classification Codes File.
Access the Item File and click Create under Records. The Item Create Record window has four tabs.
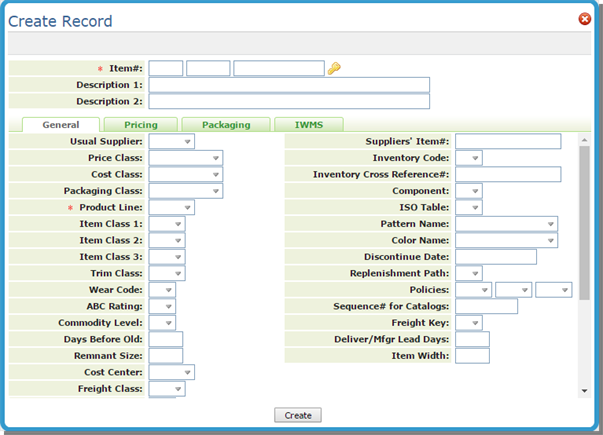
| Setting | Description/Instructions |
| Item Number |
Item numbers consist of three parts.
Note: Existing manufacturer codes can be changed via the Options for Item Number Changes The key to creating and then finding item numbers easily is consistency. |
| Color Description |
Color Description is a required field and should be used to help you search for items, rather than for organizing inventory. For this information to be useful to the customer service personnel, color names should be somewhat general and used consistently. For example, use white for the various shades of white, so that customer service can quickly search for inventory with that color name without having to search for every shade of white. For items with a color name of MISC, ignore the setting to always fill in the O/E UM. Miscellaneous items must have a blank in this field to work in some settings. For example, when you enter a miscellaneous item code in order entry, you might want to order the item in any unit of measure. |
| Description 1 & 2 |
The name of the item consisting of up to two lines of 30 characters each. Names should be entered in a consistent manner. We recommend the following format: Enter the product line or series name followed by the color and pattern. For example:
We recommend that you only use the second line of the name when absolutely necessary. Leaving the second name line blank allows twice the number of items to display on many screens, documents, and reports. |
| Usual Supplier | The three-character code of the usual supplier of this item. This supplier is used when special orders are processed and when automatically generating purchase orders from the Inventory Reorder Reports program. You can override this supplier number on purchase orders. Any item number can be ordered from any applicable supplier number. Using the Cost File, you can define multiple suppliers for a single item. |
| Suppliers' Item# | The item number as defined by the supplier, if different from the item number you have established. This item number appears on all purchase orders to your supplier for this item. You can search by the supplier's item number using the Item Search function. |
| Price Class |
Enter the price class of the item if the item is part of a price class that has already been set up in the Price File. The system protects you from inadvertently changing the unit of measure for an active item by changing it to another price or cost class with a different unit of measure. Changing the unit of measure for an item that is active (having any open orders, purchase orders or inventory) causes many problems, as all transactions and statistics are assumed to be in the items' native unit of measure. In order to further protect the integrity of statistics, we recommend that you create a new item number, rather than changing the unit of measure, unless the item has not been used significantly. |
| Cost Class | The cost class of the item if the item is part of a cost class that has been set up in the Cost File . |
| Package Class | Enter the packaging class of the item if the item is part of a packaging class that has been set up in the Packaging File. |
| Product Line | The three-character code of the product line to which this item belongs. Product lines must first be set up in the Product Line File. |
| Item Class 1, 2 and 3 |
You have up to three Class fields in which to classify the item. Item Class 1 is the most general of the three item classes. It is also the most important because it is used in the pricing and salesperson assignment programs. Price lists and promotional pricing can be assigned to a customer for specific item Class 1 entries. A customer can also be assigned multiple salespeople based upon Item Class 1. Following are examples of Item Class 1 codes.
Item Class 2 codes can be used to further classify and item. This should be a more specific classification than Item Class 1. Use Item Class 3 only if other meaningful classification is needed for your entries in the Item Class 1 and 2 fields. Associated Files:
|
| Trim Class |
User-defined two-character code. If the item is a trim piece, enter a code to identify the class of trim piece. If you do not categorize trim, enter TR if the item is a trim piece. For ceramic tile, you can use codes such as BN for bullnose and AN for angles. For wood, you can assign trim classes for items such as reducer strips and stair nosings. Trim class can also be used to identify items that are not core items, but support the sales of core items. Many reports allow you to omit trim or analyze it separately. You can consider samples as trim. Trim codes are created in the Trim Class |
| Wear Code |
This is not a required field. However, you can use the rating code used to help identify items sales ranking or it can be completed later by the system. Commodity level can be helpful in sales analysis. Use industry standard codes when possible, such as 1, 2, or 3. Otherwise, assign codes that indicate whether the product is suited for uses such as residential, commercial, or industrial. Wear codes are created in the Wear Code |
| ABC Rating |
You can use this field to rank and classify products for integration with reorder and ranking reports. You should use it to classify items from best (A) to worst (D). Use code S to identify support items, which are items that support the sales of other (hopefully A rated) items. Support items need special reorder parameters, because their sales statistics often do not justify their stocking requirements. Also, consider using N for new items. New items need special considerations until sales patterns are established. ABC codes are created through the ABC Code File. |
| Commodity Level | A user-defined, one-character code describing an item's the level of relative value. Establish a code for each commodity level, such as H for high-level or luxury items, M for medium-level items, and L for low-value or commodity items. You should establish all commodity level codes in the Commodity Level. All strategic management statistics are available by commodity level. |
| Days before Old | The number of days after receipt of this item. This field is used in the Inventory Search and Stock Selection programs. |
| Remnant Size | Determines whether a remaining quantity of a shade, lot number, or roll is too small to be counted as saleable. For example, if you entered 12 and the item unit of measure is in square feet, the system considers any quantity equal to or below 12 square feet in a single serial or lot number to be obsolete or a remnant. For rolled goods, this field is always entered in inches. This field is most applicable to serial numbered or rolled good items. |
| Item Width | For rolled goods; the roll width in inches. This entry must be correct for conversions between square yards and feet or inches to be accurate. For other items, this field is for information only and can be used for thickness or for width. It can represent any unit of measure. |
| Cost Center |
Use this field to categorize the item. It is required if you want a direct interface with the General Ledger system. It should represent the major divisions of products and services in your company, such as ceramic tile vs. vinyl or wood. Cost centers are then further subdivided by your item class entries. Associated Files
|
| Freight Class | Use this field to classify items for bills of lading. It is used to scan bar coded labels as shipments are loaded. Data collected at the point of shipment is used to produce bills of lading, when applicable. This field is also used if you download shipping data into an automated truck loading, shipping, or freight system. Freight class codes must first be set up in the Freight Class. |
| Taxable |
The tax codes that are available are:
Tax Exempt items appear with an (*) asterisk in front of them on order acknowledgments. The tax code for customer or order still determines whether or not each invoice is taxed. |
| Product Tax Code |
Use this setting to enter tax codes given by 3rd party applications; such as Avalara. For more information, refer to Avalara Integration. |
| Smallest Pick UM |
Enter the smallest unit of measure in which the item can be picked. The default smallest unit of measure is PC (piece). For ceramic mosaics, enter SH if sheet is the smallest unit of measure in which the item can be picked. For rolled goods, you can leave this field blank. The system automatically converts rolled goods to lineal feet. Picking lists (except for rolled goods) break the quantity ordered into cartons and pieces unless something other than PC is entered here. Note that for all goods that are sold or packaged in cartons, this field should represent the unit of measure contained within the carton, even if you never break cartons. |
| Smallest Sales UM | Enter the smallest unit of measure in which the item should be sold. Your entry here will cause the Order Entry program to suggest order quantities that equal an unbroken multiple of this unit of measure. For example, entering CT (carton) in this field causes the system to check that the quantity ordered for this item does not break a carton. If it does break a carton, the system suggests a lower quantity and a higher quantity, each representing the nearest full carton. You may also enter the policy code NB (no breaks) in one of the three policy fields, which are described above. Policy NB enforces the smallest sales unit of measure. If CT is entered and a quantity ordered breaks a carton, the system will change the quantity to the next full carton quantity. It will also alert the operator that the quantity was changed and that there is a no broken units policy. This field can be used for many units of measure. For example, enter PC if a quantity ordered should not include a fraction of a piece. Enter SH or ST if sheets or strips are not to be broken. We recommend that an entry is made in this field for all items, except rolled goods, unless fractions of any unit of measure are acceptable. |
| Smallest Supplier UM | Used for EDI transmissions to a supplier and for receiving and reorder reports. This is the U/M to which the EDI transmission will convert and use. If this field is left blank, the system uses the unit of measure found on the transaction to be transmitted. The Reorder Reports also have an option to print quantities in the supplier's unit of measure. If you enter a unit of measure in this field that is different from the item's native unit of measure, you must ensure the Packaging or Item Files includes a valid conversion factor. On the receiving screens, various quantity fields are shown in the supplier's unit of measure as well as in the native unit of measure. |
| Order Entry UM |
Must contain zeros or an item's native unit of measure, and should not be left blank. Complete this field if you want the Order Entry program to always convert quantities and price in this unit of measure. For example, if you enter SF in this field and then enter 2 CT in Order Entry, the system converts the quantity to SF and displays price per SF. If you leave this field blank, the Order Entry program continues to accept any unit of measure and prices the sale in that unit of measure. Miscellaneous items (items with a color number of MISC) ignore this setting. Miscellaneous items must have a blank in this field to work in some settings. For example, when you enter a miscellaneous item code in order entry, you may want to order the item in any unit of measure. This field can be controlled by a setting within the Options for Order Entry U/M in Item File. We recommend all items, except MISC items, contain an Order Entry UM. |
| Qty Break Group |
Represents a group of items that are accumulated for quantity breaks on pricing. You can use quantity break group pricing to group products in order to achieve a quantity break based on a combined total quantity instead of each line item quantity. The option to activate this feature is in the Quantity Break Group Option field under the Order /Invoice Printing tab in the Company Settings File. The options in the Company Settings File include:
Any other entry does not activate quantity break group pricing. Once activated, quantity break group pricing is automatically performed during Batch Invoice Processing. It does not occur during the Order Entry process. Quantity break group codes are set up in the Quantity Break Group. |
| Qty Break Multiplier |
A numeric field that is only entered if a quantity break group code has been entered for this item. This field tells the system how many units to contribute to the total quantity break for every native unit sold. A native unit is the unit of measure used for sales analysis and pricing. For example:
These two items are included in the same quantity break group, but their native units of measure are different. Therefore, the Multiplier field is used to achieve a common unit conversion for both items. In this example, the quantity break is in total quarts. Item 2 requires a multiplier of 4, so that every gallon counts as 2 units toward the total price break. If both items have the same unit of measure, you would probably enter a multiplier of 1 for both. However, you do not have to base the multiplier on an actual unit of measure conversion. You could say that buying in gallon containers is more cost-effective, and therefore use a multiplier of 5. This does not mean that one gallon equals five quarts. It means that one gallon counts as five quarts toward the quantity break. Multiplier is meant to achieve a marketing objective, and not to be an accurate conversion factor. |
| Operator Initials | Your initials, entered when you finish updating or adding the record. |
| Sub-Serial |
Indicates if and how the item uses the sub-serial number feature. Sub-serial numbers are used for items for which each piece or unit needs to be tracked separately. This field is for appliances and power tools having unique serial numbers on each unit, and adds another level to the inventory hierarchy. Sub-serial numbers are tracked within regular serial numbers or locations. They are not displayed or selected within the order entry process. They are optionally scanned or entered into the system during receiving, or as the products are shipped.
|
| Comments |
Enter any important comments you have for this item. These comments appear along with the item description on the Order Entry and Invoicing screens when the item is ordered or sold. If you enter an asterisk (*) in front of the first character in the comment, the comment flashes on the Order Entry, Inventory Inquiry, and Quick Quoter screens. The message does not flash if you are using Windows 10; as it does not support IBM 5250 access for displays. It does flash for older versions of windows.
|
| Halt Date | The halt date indicates when an item can no longer be replenished. |
| Last Changed | You cannot edit this field. The date on which the last changes were made to this record. This date is maintained automatically by the system. It is updated with today's date whenever the Item File record is updated in the File Maintenance or the Mass Update programs. |
| Inventory Code |
A required field that denotes whether the inventory is stocked, not stocked, or special ordered. Enter:
You can generate a special order to a supplier even if you enter Y or N. Enter S only when you want a special order to be mandatory every time the item is entered on a customer order. Make sure that you are familiar with how the special order system functions before setting this field to S for any items. |
| Inventory Cross Reference # |
Used to cross-reference one or more item numbers to another item's inventory. Used primarily for private labeling programs in which multiple item numbers have the same physical inventory.
|
| Component |
The component code denotes whether the inventory is a type such as serial, or rolled goods. If you plan to use ISO tables for different types of products, enter the ISO rule table number. The system uses the ISO rule table number system when this item is entered on an order.
|
| ISO Table |
The one-character entry relating this item to an ISO (Inventory Selection Optimizer) table, which includes instructions about how inventory should be processed for this item. For more information, refer to Inventory Selection Optimizer (ISO) |
| Pattern Name |
Enter the pattern name of the item. You should standardize pattern names to make searching easier. We strongly recommend that you use a consistent system for color and pattern name fields. You can use the item search function to search by color or pattern or both. So, for example, you can find products by entering Blue 4 x 4, White Berber, or Thinset 20LB. |
| Discontinue Date |
The date on which the item is discontinued or the date your supplier stops carrying the item. Items with a date entered here appear on the Discontinued Items List. If you enter a past date, including today, the item appears in reverse image. If the item is out of stock, on order, or allocated, the Order Entry system does not allow further orders. When the item has been discontinued for more than one year and is out of stock on-hand, on order, or allocated, the item drops off the inventory screens entirely, unless the Item Master or Stock Card Screen is specifically requested. If you enter a future date, the item appears in reverse image on Inventory Search until that date is reached. The item can be ordered or sold as usual. If you are discontinuing an item, but still have some in stock, enter DI in one of the Policy fields. DI indicates the item has been discontinued, but can you can still take orders for it. When you deplete your stock, you can enter the date on which the item was discontinued in this field. You can also enter a future discontinue date at any time, which indicates that no purchase orders or back orders for this item are allowed after that date. |
| Replenishment Path |
The replenishment path indicates the method in which the item is reordered.
|
| Policies |
Three two-character fields, which can be both system and user-defined. A policy code is used to trigger special processing or to identify special items. A policy code can be entered in any of the three policy fields, in any order. If you want to create user-defined policy codes, we recommend that you use only numeric codes from 01 - 99. This method prevents possible conflicts with system-defined policy codes, which are alphabetic and contain at least one alpha character. Many item and inventory reports allow the use of policy codes as selection criteria. Item policy codes are created and maintained via the System Table - ITEMPOLICY accessible via menu option SET 29.
Following is an explanation of the system-defined policy codes:
|
| Sequence# for Catalogs | Alphanumeric field for optional special sorting. Within a product line, manufacturer, or color number, this number can be used to put items in a specific order regardless of other codes, such as item number and pattern. You can usually achieve optimum sorting, even if you leave this field blank. |
| Freight Key |
Determines how freight rates should be calculated in applications that involve looking up freight rates in a table. This field can be left blank to assume the default value of W for weight, or set to one of the following values:
|
| Deliver/Mfgr Lead Days | The number of days from the time a purchase order is placed until the item is received. This field overrides the Lead Time entry in the Product Line File. If left blank, it is assumed that the related Product Line File entry applies to this item. Since all items in a product line usually have the same lead time, this field is usually left blank. |
| Item Width | For rolled goods; the roll width in inches. This entry must be correct for conversions between square yards and feet or inches to be accurate. For other items, this field is for information only and can be used for thickness or for width. It can represent any unit of measure. |
| Del | D in this field indicates that this record will be deleted. Do edit this field. Let the system's purging program control the deletion of any item records. |
If you enter a price class or cost class in the General Settings, the information from the respective price and/or cost class appears on this window.
Using a price class to group items that are priced alike, is referred to as maintaining prices at the price class level. When you do not use a price class, you must price each item record individually. This is referred to as pricing at the item level. These concepts also apply to the use of cost classes.
For maximum pricing flexibility, you should use the price and cost class feature. A single price class or cost class can apply to many items, reducing the time it takes to enter and maintain prices and costs.
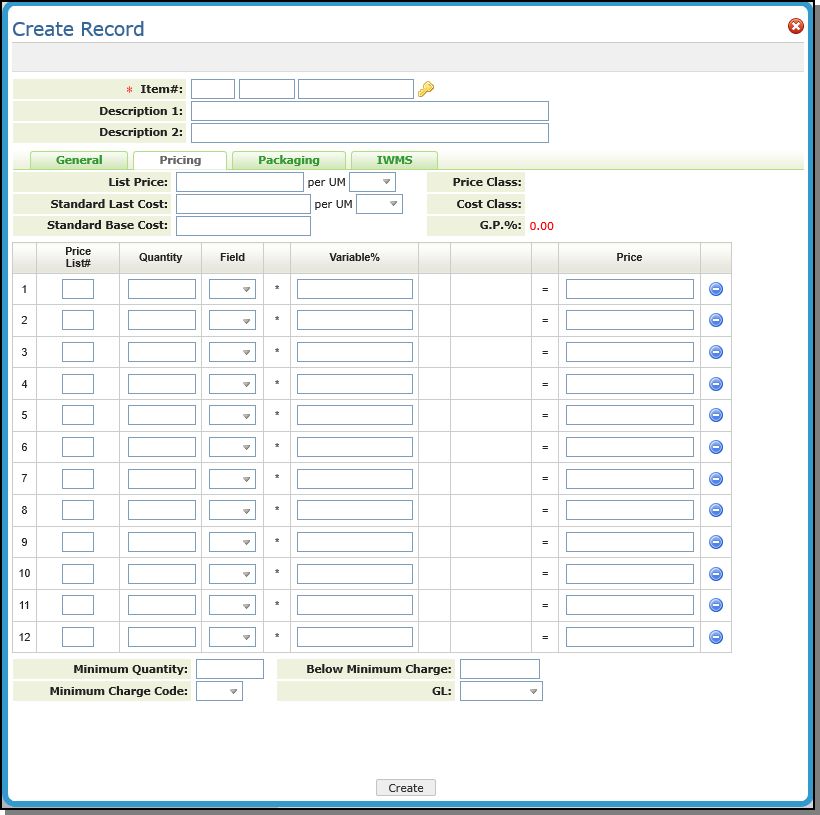
| Setting | Description/Instructions |
| List Price | Price from which all other prices can be derived, by adding or subtracting an amount or a percentage. You can assign whatever meaning you want to List Price, for example, retail price or your contractor price. Customers can be assigned LP in the Billto File as a price list number, and charged the list price for all items. |
| Standard Last Cost | Unit cost of the last receipt of this item at of the end of the month. The last cost is the landed cost, which includes the cost of freight. |
| Standard Base Cost | Current replacement or market cost for this item from your supplier excluding all freight and handling costs. The system also figures the actual base cost, based on receipts. This field is user-controlled and should be updated when your suppliers change your prices for this item. The system never automatically updates this field. This is the default cost used on all purchase orders to suppliers for this item, unless the Cost File is used. You can use the Cost File to enter multiple costs based on supplier, quantity, and type of purchase. It can be overridden on the purchase order. |
| Price Class | The price class assigned on the Item File Profile screen. It is followed by the two-character price list number being displayed. The default price list is LP (list price). |
| Cost Class | The Cost Class assigned on the Item Profile screen. |
| G.P.% |
The Gross Profit % is calculated by: List Price - Cost / List Price. |
| Price List# | This code relates to the Billto File in which each customer is assigned a price list number. Each price list number represents a price list that has been established. All customers are assigned a basic price list number, and, in some cases, alternate price list numbers for certain products. The examples use price list numbers such as A1, B1, and C1, as shown. You can assign your own meaning for each code. Every item should have a price for every price list number on which the item could appear. That way, the system has a price for every item to any customer. Price list numbers are defined using the Classification Codes File. |
| Quantity |
Use this field only if you have different unit prices based on quantity. Enter the quantity through which the price applies. If you specify quantity breaks, the last quantity listed should be 99999 as shown in the above figure. If the Item File minimum quantity is set to all nines (99999), it is interpreted to mean to minimum quantity, and therefore, all customers are subject to the charge, regardless of the entry in the Billto File Minimum Charge field. Any other quantity (less than 99999) in the minimum quantity field applies only to customers whose Billto File is set to Min Chg = Y. You can use this option to enter minimum charges on certain products that override normally exempt customers. For example, you might want to apply a fixed handling charge when a certain item is sold, regardless of quantity. This option can apply to items that always require special paperwork or packing when sold. For rolled goods any minimum charge for rolled goods identified by codes H (handling charge) or P (packing charge) apply to any open (unsealed) roll, regardless of whether it is a cut or balance. Minimum charges for rolled goods with codes other than H or P still apply only to cuts. |
| Field |
If you want to calculate the price as a percentage of something else, enter one of the following field codes:
For example, enter LC x 1.25 to charge Last Cost + 25%. |
| Variable% | If you want the system to calculate the price as a percentage of something else, and you have entered a field code (LP, LC, SC, AC, or BC), enter the amount by which to multiply the field. Observe the decimal point as displayed. This field is shown only if price classes are used. |
| Price | Price as calculated by the Field x Variable%. |
| Minimum Quantity | Minimum quantity you will sell, below which an extra charge is billed to the customer. |
| Minimum Charge Code |
Minimum charge code that represents the description of the charge. Codes are:
The code you enter causes its corresponding description to appear on the order and invoice. |
| Below Minimum Charge | Dollar amount to be charged each time a customer orders less than the minimum quantity. The Order Entry program automatically creates a miscellaneous charge line whenever a line item quantity is below the minimum quantity. |
|
Minimum Order Charges Whenever a minimum charge is incurred, the system automatically creates a miscellaneous charge line on the order. This happens during the order entry process. The miscellaneous line is inserted below the line item containing the below minimum quantity. The line contains the description, the charge, and the G/L number that you have specified. You can make a customer exempt from these minimum quantity charges by entering N in the Min Chg field of the Billto File Profile screen. However, you can designate a special charge from which no customers are exempt. These special handling charges are identified by entering 99999 in the Minimum Qty field. This type of charge is useful for products that require special handling regardless of the quantity ordered, a fixed fee is charged for each order in addition to the normal price per unit. Only a minimum order quantity of 99999 disregards the Billto File Min Chg Code field setting. You can apply minimum quantity charges to rolled goods in a unique way. If you specify a large minimum quantity (such as 9998 or 99999 which is greater than any roll could ever be) and you specify Min Chg Code H (handling charge) or P (packing charge), the system assumes you are applying a charge for any roll that is not still factory wrapped. The system charges the minimum charge on any cut or the balance of an opened roll. If codes other than H or P are used on rolled goods, only cuts are charged the minimum charge. Here are three examples to illustrate minimum charges: Example 1 In this example, you charge $1.50 each time an order for less than 24 native units of this product is taken. The charge is booked to general ledger account number 30010 and to the cost center of the item. Because of the B code, the invoice shows Broken Unit Charge as a description.
Example 2 In this example, you charge $3.50 each time an order is taken that is less than ten native units of this product. For rolled goods, only a cut would be charged $3.50. No charge is given for full rolls or balances. The C code causes the invoice to show Minimum Cut Charge.
Example 3 This example works differently for rolled goods than for any other goods. For non-rolled goods, this entry would simply charge $10.00 if the quantity ordered is less than 9998. For rolled goods, the system charges the $10.00 for all orders except factory wrapped rolls, which are designated by the U status code. Factory wrapped rolls contain their full original quantity. Therefore, this charge applies to any cut or a roll balance of an opened roll.
|
|
| GL | Enter the general ledger account number to which the minimum charge should be booked. This GL number is entered on the order and invoice, and is shown on applicable reports. |
Use the Packaging settings to enter every unit of measure that an item quantity can be represented in, including weight. When done correctly, this should create an unbroken chain allowing the system to get from any unit of measure to any other.
The Packaging settings are completed automatically if a packaging class code was entered in the General Settings.
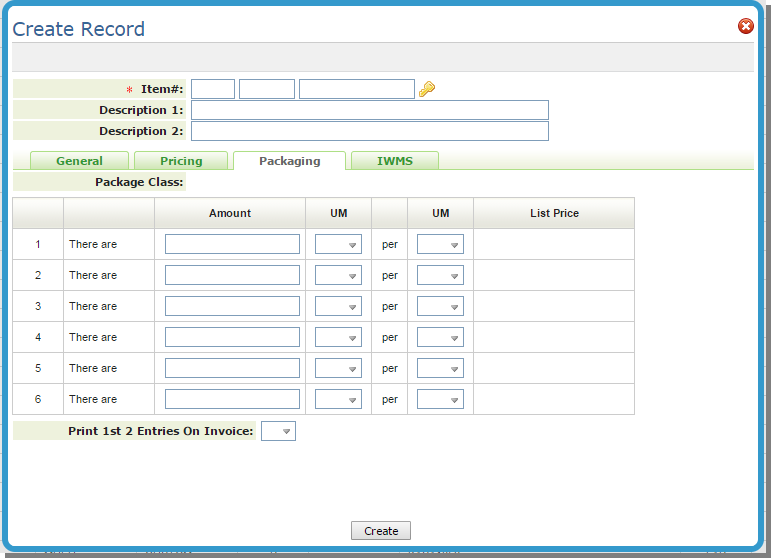
| Setting | Description/Instructions |
| Amount | The factor used for the conversion. |
| UM | The unit of measure code corresponding to the Amount. |
| per UM |
The unit of measure you are converting to. The system protects you from inadvertently changing the unit of measure for an active item by changing it to another price or cost class with a different unit of measure. Changing the unit of measure for an item that is active (has open orders, purchase orders, or inventory) causes many problems, as all transactions and statistics are assumed to be in the items' native unit of measure. These enhancements ensure that no open orders or inventory are affected by a unit of measure change. In order to further protect the integrity of statistics, we recommend that you create a new item number, rather than changing the unit of measure, unless the item has not been used significantly. |
| List Price | A breakdown of the list price per unit of measure. |
| Print 1st 2 Entries On Invoice | This setting provides the option to print the first two lines of the packaging breakdown on the customer service invoice. The first two entries print on the invoice beneath the item description. This option is separate for each packaging record. This entry can be helpful information for the customers purchasing certain products. |
Packaging Recommendations
We recommend that all products have a conversion to either LB or KG, or both. We also recommend that certain products have conversions that facilitate their management on the system.
For material picked in cartons but sold by SF, enter conversions for:
- SF per CT
- PC per CT
- CT per PA
- LB per EA
For material picked in cartons but sold by the EA, enter conversions for:
- EA per CT
- CT per PA
- LB per EA
For material picked in sheets within cartons, yet sold by SF, enter conversions for:
- SH per SF
- SH per CT
- CT per PA
- LB per SF
- For rolled goods enter conversions for:
- SY per RL (average roll size)
- LB per SY
Do not enter conversions for LF, FT, SF, IN, or M2 which are calculated automatically based on width.
For items such as adhesives, we recommend you enter the spread rate for the adhesives. This way, in order entry, the customer service person can enter the SF and convert back to, for example, how many gallons needed to cover the amount of SF.
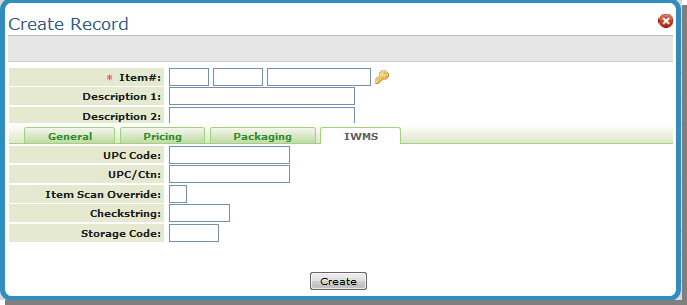
| Setting | Description/Instructions |
| UPC Code | This is the main UPC Code associated with this item. |
| UPC/Ctn | This is an alternate UPC Code - associated with the carton, for use with scanners in the warehouse. The field labeled UPC Code is the main UPC Code. This field can be an actual alternate UPC code, a European code such as a EAN code, or even another code that is on the carton, that you want to scan, but is not really a UPC code. |
| Item Scan Override | This field can be set to override IWMS control panel settings for specific items. You can use this field to force item verification on individual items. This can be useful for expensive items, or items with a history of being picked incorrectly. |
| Checkstring |
Item checkstrings are 5 character numbers that provide another layer of tracking, validation and mistake prevention. Checkstrings are usually embedded in a bar code and act like an extended location. Checkstrings are maintained via menu option WM2 15.
|
| Storage Code |
Storage codes designate the lowest level of a warehouse location. Use storage areas to further organize your inventory. For example, you can establish storage codes for different colors or sizes of the same items. Storage codes work with directed putaway to ensure effective capacity usage. Each storage code is assigned a priority by area, sub-area, and alternate area. This priority directs the search sequence when directed putaway is looking for available space. When directed putaway is run, it looks at storage code of the item, and then goes through the areas, subareas, and alternate areas assigned to that storage code to check for available capacity and compares it to the quantity being put away. Storage codes are created via menu option WM1 10.
|
The Item File's available options are accessed via the drop down menu in the right hand corner of the Update Records Window.

Item Attributes
You can use the Item Attributes option to enter or select the item attributes that are applicable to each item.
Item attributes help to further define an item. They are also used in advance item searches.
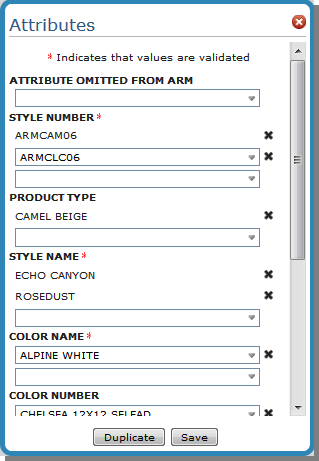
You can enter values or select from a list of values. Unlike most fields within the Item File, attribute fields can be assigned multiple values.
The Duplicate button allows you to duplicate the attribute values you have assigned to this item, for other items.
Associated Files
- Item Attributes are created and maintained via the Master Attributes File (menu option SET 31).
- Import Item attribute records from the IFS - SYS 903 - This option allows you to automatically import and/or update item information from a .csv spreadsheet or other file and perform a mass update on the item attributes file
Access
Access to the Item Attributes has to be granted through the NAV menu.
Paths:
- NAV 1 Global Access: NAV 1> A in File Management>F10=Additional Permissions> Y Allow Access to Attributes Menu in Item File
- NAV 2 Authority Class: NAV 2> W to Work with web Apps>A in File Management>F10=Additional Permissions> Y Allow Access to Attributes Menu in Item File
- NAV 5 User Access: NAV 5>W to Work with web Apps>A in File Management>F10=Additional Permissions> Y Allow Access to Attributes Menu in Item File
Special Instructions
Item Special Instructions on Printed Documents
Using a Spreadsheet to Upload Product Knowledge Information
Use this screen to enter special instructions for this item and to note instructions that should be printed on an invoice, pick list, purchase order, order acknowledgment, or quotation.
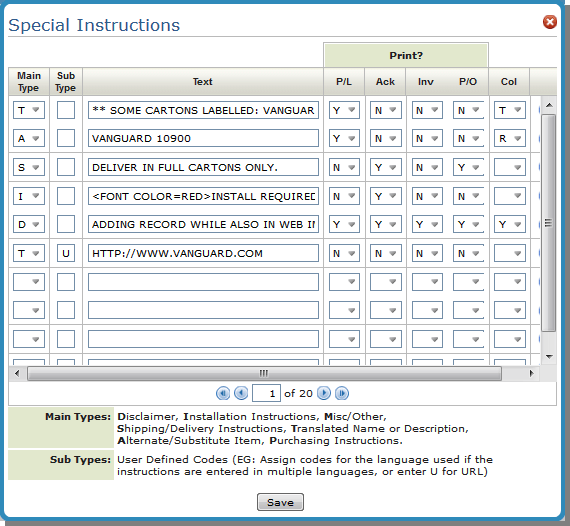
| Field Name | Description/Instructions |
| Main Type |
Use this field to categorize each line of text. Main type options are:
|
| Sub Type |
Sub type codes are used to identify the language in which the instructions are written, or can have user defined meanings. If used to identify by language, it should relate to the language codes that you create in the Classification Codes File. Product Knowledge screens support sub-type U for URL, for the purpose of storing the URL for web-pages related to an item. When the product knowledge screen is displayed in Order Entry, Order Change, Inventory Inquiry, or via the Decor 24 application (on a web-connected PC), the URL may be clicked to open the web page. For more information on this refer to Linking Products to Web Pages via URLS. |
| Text | Type information here. |
| Print? | To specify where this information prints; on the picklist, acknowledgement, invoice, purchase orders. Enter Y to print or N not to print. |
| PL | Pick list. |
| ACK | Acknowledgment or quotations. |
| INV | Invoice to customer. |
| P/O | Purchase order to supplier. |
| Col | Color. You can specify the color for displaying this line on the Order Entry Product Knowledge screen. The color codes control each line on the Order Entry Product Knowledge screen. We recommend that you develop a company-wide system for color-coding information. For example, substitute items could appear in pink, important product disclaimers in red, or installation instructions in white. |
Item Special Instructions on Printed Documents
If coded to print, the item special instructions print below any order line for that item. Any special instructions with no sub-type for language are printed regardless of the language type for the customer, as coded in the Billto File, Language field. Special instructions coded as a specific sub-type code, such as language, only print for customers with the same language code.
Printing special instructions and product information can greatly enhance the service provided to your customers and help your staff to be more responsive.
The following list is a sample of how you can use this Special Instructions system:
- Print toxic spill instructions on pick lists below the required items. This is mandated by the Department of Transportation for many chemicals commonly sold in your industry.
- Print special picking, handling, and installation instructions below items on pick lists or invoices. These can be entered in any language, and specified for individual customers.
- Print legal disclaimers below items that are subject to complaints and claims, such as Extreme shade variation from samples is possible. Inspect before installation.
- Show the supplier's item description, in addition to your description, on purchase orders. For importers, this can be a language translation. You can also enter foreign currency unit pricing, which prints on purchase orders.
- Show general instructions on all purchase orders, such as Please include our purchase order number on all correspondence.
- Show general information about items on quotations or order acknowledgments. This can include information such as suggested installation materials and methods, and lead times for speÂcial orders.
- Print directions for items that can be used as substitutes when you are out of stock. These would be coded not to print, but can be very useful when inquiring.
Using a Spreadsheet to Upload Product Knowledge Information
A spreadsheet template has been created that can be placed on the IFS and then retrieved to automatically upload an item's Product Knowledge/Special Instructions.
- The first step is to build the item knowledge spreadsheet. There is a specific template that has to be used.
-
Once the spreadsheet has been built using the system supplied template, save it to the IFS as a CSV file, with or without the headings.
-
On the green screen, enter the command JJH0002C.
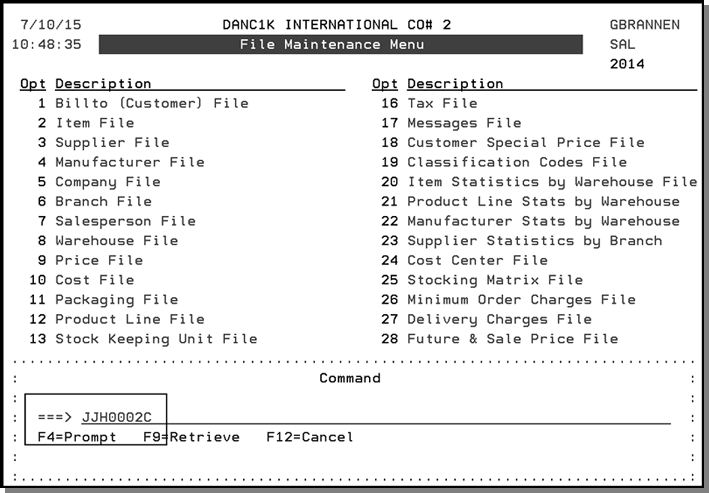
-
Press Enter and on the lines provided enter the IFS address where the spreadsheet is located.
-
The next screen asks if the spreadsheet has headings.
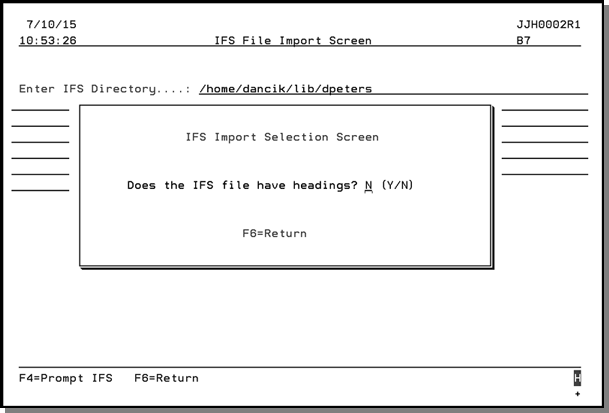
-
Enter a N or Y and press Enter. Find the spreadsheet and select it.
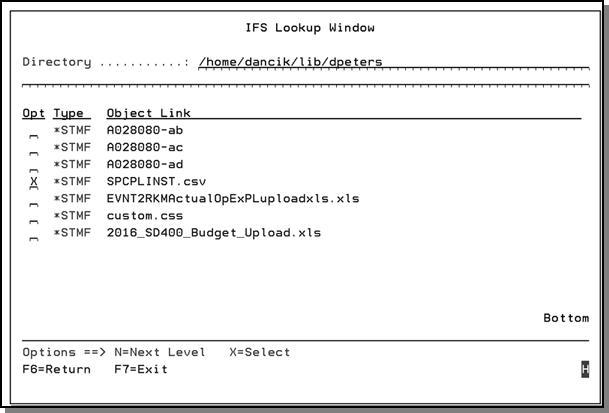
-
Press Enter to upload the spreadsheet.
-
To see the results of the spreadsheet upload, enter a WRKSPLF (work spool file) command.
-
Find the spreadsheet and select it.
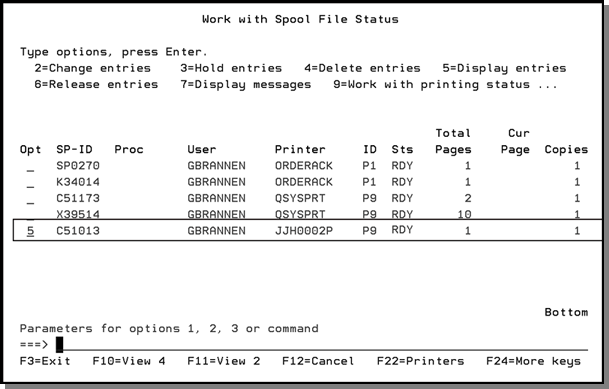
-
The spool file report gives you an update as to what items were updated and any errors that occurred.

-
To check that the upload was successful, go into the Item File Product Knowledge screen.

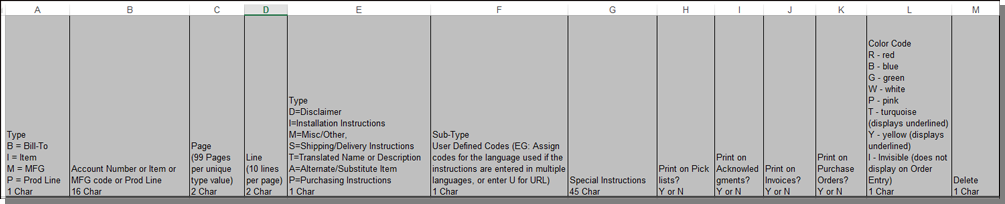
If you do not use Page and Line, the spreadsheet uploads to first available line and page and proceed from there. If you do use line and page, it uploads to that location and replace any data already present.
This lets the download program know where the item information starts. The headings are not imported in.
Sales Statistics
The information displayed is the same sales statistic information displayed when using the F4 function on the green screen.
Granting Access to the Sales Statistics
As with most Navigator Functionality, permission has to be granted at one of the following levels:
- Global - via menu option NAV 1
- Authority Class - via menu option NAV 2
- User - via menu option NAV 5
Access one of the above Navigator options (NAV 1, 2 or 5) and select F10 - Navigator Options/Permissions.
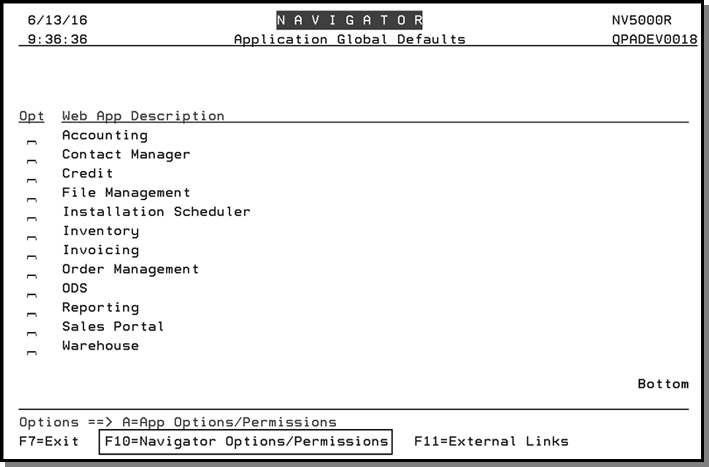
Enter a Y to allow access to the Sales Statistics.
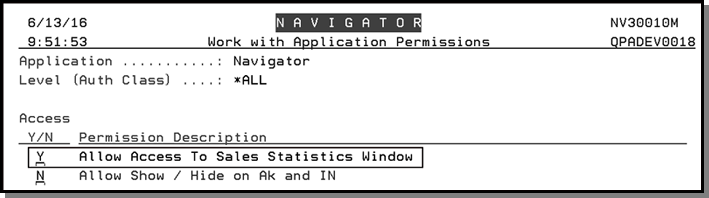
Viewing Sales Statistics in Navigator
Select Sales Statistics from the Option Drop down menu. The Sales Statistics window appears.

| Field Name | Description/Instructions |
| Gross Sales | Includes the total amount billed on invoices and credit memos, excluding tax, freight, and discount/handling charges, which appear separately at the bottom of the invoice or credit memo. Miscellaneous sales are included or excluded based on a company setting that is set when the system is installed. |
| Gross Profit $ | Gross profit; gross sales (as defined above) minus the cost of goods sold, as it appears on the invoice registers. |
| Gross Profit % | Gross profit percentage; gross profit divided by gross sales. |
| Average Order | The total amount ordered divided by the total number of orders. Order size does not relate to Gross Sale $, unless all of the orders were invoiced at the same time. This screen could show an average order figure and zero for gross sales if the orders were not invoiced. This figure represents the size of orders, not the size of shipments, which might be, for example, out-of-stock or split deliveries. |
| Average Line | The total amount ordered divided by the total number of order line items. |
| Fill% | Dollar amount shipped divided by the dollar amount ordered. This shows how well you fill the orders you take. Fill% is calculated at invoice time, by taking the amount shipped and dividing it by the amount on the order, not including back orders. A Fill% of 100% means you shipped everything that was ordered. Over-shipments are calculated as complete shipments. Fill% can never exceed 100%. To increase the scope of the Fill% figure, you can enter orders for out of stock goods. Normally, you tell the customer you are out of stock and not enter an order that you could not fill. However, if you enter the order and invoice it for zero shipped, you'll reflect the missed sales in ordering statistics and Fill%, which represent the true demand for each item. |
| # of credits | Number of credit memos issued, including debit invoices that include a credit, such as for a material exchange. |
| # of orders | Number of orders issued. Orders are only considered issued if they are printed or processed. Temporary holds of inventory are not counted as orders until processed as orders. Don't confuse number of orders with number of invoices. |
| # of lines | Number of order lines issued. |
| Cred Issued | Dollar amount of credit issued, including credit memos and credit lines included within debit invoices. Credit lines can be entered in debit invoices when customers are exchanging material. |
Labor items need to be set-up differently from other items. The example shown below is for carpet installation but something similar can be used other installations, projects, and for natural stone fabrication. When this item is used, the price, and cost if applicable, is overridden to be whatever rate or fee needs to be billed.
Pricing Settings for Labor Items
Packaging Settings for Labor Items
General Settings

The following rules apply to the Labor/Expense item shown above:
- The Inventory field is left blank, and the Component field is L (for Labor/Expense).
- The Usual Supplier is 001 (which means your company). Because this item will never be purÂchased (only sold), the supplier does not really matter.
- The Product Line, Classes, Color Name, and Pattern Name are up to you. These should simply fit into the classes and coding scheme you use.
- The Price Class, Cost Class, and Packaging Class fields can be used. However, these items are simple enough that you can key the price, costs, and packaging in the Item File.
- The Cost Center field should represent the cost center applicable for reporting and for General Ledger entries. You may want to update your Invoicing to GL Interface for these labor/expense items and their costs centers.
- The Order Entry UM is EA, as this item is usually used for sales such as 1 job for $1000.00
Pricing Settings for Labor Items
If you decide to key pricing for labor/expense items in the Item File, instead of using price classes, you should fill in the Pricing settings as shown below. Simply include any of the price list numbers you would sell this item under, and link them to the list the price as shown.
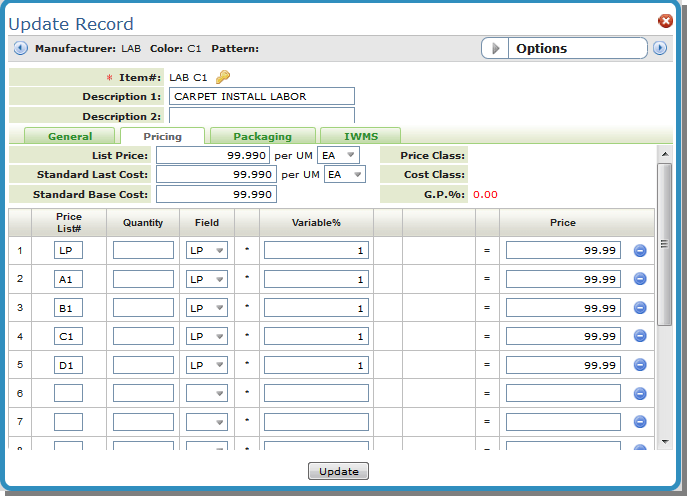
The price shown (99.99) is irrelevant, as this item's price will always be overridden with the price of the job. The cost should be keyed as .001 if no cost is needed for this item. If a cost is needed, it should be overridden on each order. In that respect, the cost entered here is irrelevant.
In a job price/job cost situation, you may either enter the cost against this item, once the cost is known, or you can have a price and no cost (by keying a unit cost of .001) and then use other labor/expense items to add costs without prices to the same order.
Packaging Settings for Labor Items
The packaging information may be keyed directly into the Item File or by using a Packaging Class. In the example below, the conversions allow this item to be used for EA, JB (Job), HR (Hour), or SF.

Associated Files
- Green Screen Item File - Item File - FIL 2
- The Special System Setting Import Customer Itm X-Ref Table - (SYS 912) enables you to maintain your customer-specific item numbers and descriptions in an Excel file (.CSV spreadsheet format), and then to use that file to upload to and update the Customer Item file.
- The Auto Update Item Rating - SYS 908 allows you to rank your item numbers. It provides a better management tool and saves manual entry time in updating Item File to user's discretion.
-
Options for Labor and Fund Items (Items with Comp. Codes L and F)
